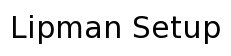
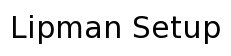 |
|
|
|
 |  |
| Preliminary | |
|---|---|
| STEPS | |
| 1 |
VERIFY EQUIPMENT LISTED IN MERCHANT RECORD Terminal is Different If the terminal type is different, STOP the download will fail. Make the change in the merchant screen and call download office to have the file changed. Check Reader/Imager Different 1. Merchant has Imager and our records indicate a reader. Download file will need changed prior to load. Contact download office. Update merchant record 2. Merchant has check reader and out records indicate an imager Update merchant record. Download file will still function as is. 3. Merchant has a Magtek Imager and our record indicates an RDM or Ingenico imager Download file will need changed. Update merchant record and contact download office. 4. Merchant has an RDM or Ingenico Imager and our record indicates a Magtek imager Download file will need changed. Update merchant record and contact download office. Verify Equipment compatability, check readers, cables, and connections. |
| 2 |
VERIFY SITE ID IN MERCHANT RECORD IF NOT LISTED If a stand alone The site ID will be last 7 digits of MID. Confirm with download center if built. If terminal has credit card file Fax EDC & Terminal setup slips to 800-961-2219. File builds take from 10 minutes to a few hours. Press MENU/ESC and 43 to print EDC Setup. Press Menu/ESC and 39 to print Terminal setup. |
| 3 |
NON-STAND ALONE SETUP Make sure the EDC and Terminal Setup slips are with the individual doing the download Press MENU/ESC and 43 to print EDC Setup. Press Menu/ESC and 39 to print Terminal setup. |
| Non-Stand Alone Setup Procedures | |
|---|---|
| TERMINAL PROMPTS | YOUR INPUT |
| Batch Out | If credit card service installed BATCH out the credit card sales in the terminal. Connect the check reader and swipe the correct configuration check through the check reader first, if applicable. |
| Credit Sale Account or Check Sale Amount |
Press MENU/ESC and number 7 |
| ENTER PASSWORD | Press the 'ALPHA' key and note the date the terminal beleives it is. The password is the day and month in DDMM format, it may also be month day & year MMDDYYYY depending on the terminal. If both of those fail try 00000000 or 11111111. |
| ARE YOU SURE? | Press enter |
| 800-***-**** | Press MENU/ESC when the phone number is displayed. |
| Enter Phone | Put in 18003040285 and press ENTER |
| DOWNLOAD PARAMETERS |
If we have both reports EDC & Terminal Setup Press ENTER. Terminal will download for about 5 minutes. Call us to perform post download instructions. If either the EDC or Terminal Set Up not sent press Void until it says 'AUTO LOAD'. Press ENTER. Terminal will download for between 10 and 20 minutes. Call us to perform Post Setup instructions |
| Stand Alone Setup Procedures | |
|---|---|
| TERMINAL PROMPTS | YOUR INPUT (Applies to blank terminals with '1 RUN APP' displayed') |
| 1 Run APP | Connect check reader or imager to terminal. Press VOID until it says DOWNLOAD |
| DOWNLOAD | Press Enter |
| Swipe Merchant Card | Enter the last 7 digits of the merchant number and press ENTER |
| 1 AUTO LOAD | press VOID and press ENTER twice |
| ENTER PHONE | Put in 18003040285 and press ENTER press MENU/ESC press VERIFY |
| 1 AUTOLOAD | Press ENTER. Terminal will download for between 10 and 20 minutes. Call us to perform Post Setup instructions |
| Post Setup Procedures | ||
|---|---|---|
| STEPS | YOUR INPUT | |
| 1 | TERMINAL SHOWS DATE & TIME If correct press MENU/ESC. If not press Enter and adjust as necessary. The terminal will go through a series of displays saying it is detecting harware. If an imager is connected it should say RDM is connected or MAGTEK imager is connected. If the imager is not a MAGTEK the imager will need to have the power turned off and back on again. If an RDM or Ingenico is connected and it does not say 'RDM IS CONNECTED' first confirm with download center the file was built with the proper set up for an imager. If it was then do this. If it is a MAGTEK IMAGER and the terminal did not indicate it was connected the download file was probably built using either POS 6STD or POS 7 STD. The magtek imager requires POS 6 PLUS or POS 7 PLUS. Have download center check the file and re-do if necessary. If the file was built correctly and it doesn't respond with MAGTEK Imgager is connected do this. |
|
| 2 | IMAGER SETUP if applicable RDM 5000/6000 or INGENICO 2600 If the terminal has an imager verify that the merchant screen shows the FTP is setup. If not click link to the right that says 'MAKEFTP'. Will take about an hour for change to occur. MAGTEK Imager
|
|
| 3 | TEST You'll do two tests. One, a test check for $1.00 to ensure the terminal operates before taking it to the store. The system will not debit a 1.00 sale so you can use your own checks for this. The second is running a demo sale at the store showing the merchant how to use it. Use the import customer feature on the merchant's page and import the demo customer using A1234567 for the license and CA for the state. Run a sale for about 1000.00. Follow the prompts and do all the steps including printing the ARC agreement. The only thing you won't do is send any of the documents to GCS. The system will automatically void this sale out. If unable to perform do this If able check the following. 1. The receipt has the auth paragraph with signature & phone. If not, do this 2. Verify the transaction shows up on the merchant statement. Verify same dl and acct. If not, do this 3. Verify imager (if attached) uploads. RDM/Ingenico. Press MENU/ESC and 3. Press 'VOID' until it says CHECK READER. Press ENTER and use the VOID key to select 'SEND IMAGES'. The images should be viewable from the merchant statement if uploaded correctly. If not do this Magtek Press FUNC 62 on the 3020 and 2085. For any other types press FUNC 22 to do a BIDGE UPLOAD. Terminal should respond with upload succesful. If not, do this |
| | Products | Services | Support | Jobs | Merchant | ISO | |
© 2000 Global Check Svc. All registered trade marks/trade names belong to their respective owners